In Roblox Studio, you can build and manipulate basic shapes to create structures and objects within your game world. Here’s how you can work with basic shapes:
- Adding Shapes: To add a basic shape, go to the “Home” tab in Roblox Studio and select the “Part” tool from the “Model” section. Click anywhere in the workspace to create a default cube-shaped part. You can also choose from other shape options like cylinders, spheres, and wedges.
- Resizing and Scaling: With the part selected, use the scaling handles or the properties panel to adjust the size and dimensions of the shape. You can modify the length, width, and height to create the desired proportions.
- Positioning: Move the shape around the workspace by clicking and dragging it or by modifying the position properties. You can align and position multiple shapes to create complex structures or arrange them to form specific patterns.
- Color and Material: Customize the appearance of the shape by applying different colors and materials. Use the properties panel to select a color or texture and apply it to the shape. Experiment with different combinations to achieve the desired visual effect.
- Combining and Separating Shapes: Combine multiple shapes to create more complex structures. Select multiple parts, right-click, and choose the “Group” option to merge them into a single model. To separate shapes, select the group, right-click, and choose “Ungroup.”
- Manipulating Shapes: Use the “Move,” “Rotate,” and “Scale” tools from the toolbar to manipulate the shapes in different ways. These tools allow you to precisely position, rotate, and resize parts to achieve the desired layout and arrangement.
- Advanced Shape Editing: Roblox Studio offers more advanced shape editing tools for precise modifications. You can use the “Union,” “Subtract,” and “Intersect” tools to combine or subtract shapes from each other, creating more intricate designs and cutouts.
By building and manipulating basic shapes in Roblox Studio, you can construct a variety of objects, structures, and environments within your game. Whether you’re creating buildings, landscapes, or interactive elements, the ability to work with shapes gives you the flexibility to bring your imagination to life. Experiment with different sizes, colors, and arrangements to craft unique and visually appealing experiences for your players.
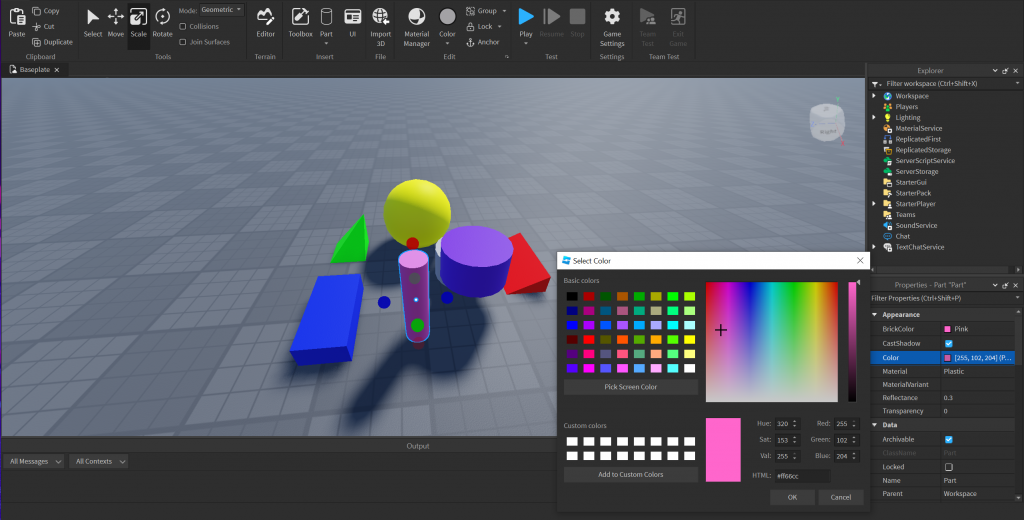
How to change shape of part in roblox studio?
- Select the Part: Click on the part you want to modify in the workspace to select it.
- Adjust Size and Dimensions: With the part selected, you’ll see scaling handles around the edges. Click and drag these handles to resize the part and change its shape. You can adjust the length, width, and height to achieve the desired proportions. Alternatively, you can enter specific values for size and dimensions in the properties panel.
- Modify Shape Properties: In the properties panel, you can further refine the shape of the part by adjusting properties such as “Size,” “Shape,” and “ShapeType.” The “Size” property controls the overall dimensions of the part, while the “Shape” property allows you to choose between various shape options like “Block,” “Cylinder,” “Ball,” or “Wedge.” The “ShapeType” property provides additional customization options specific to certain shapes.
- Use Meshes: You can also change the shape of a part by applying a mesh. A mesh is a 3D model that can be used to replace the default shape of a part. In the properties panel, under the “MeshId” property, you can specify the ID of the mesh asset you want to use. This will change the part’s shape to match the mesh.
- Experiment and Refine: Continue adjusting the size, dimensions, and shape properties until you achieve the desired shape for your part. You can also combine multiple parts with different shapes using the advanced shape editing tools like “Union” or “Subtract” to create more complex shapes.
Advanced Shape Editing in roblox studio
- Union: The Union tool combines multiple shapes into a single object. To use it, select the shapes you want to union, right-click, and choose “Union” from the context menu. This merges the selected shapes into a single, unified shape.
- Subtract: The Subtract tool removes one shape from another. Select the shape you want to subtract from, then select the shape you want to subtract with. Right-click and choose “Subtract” from the context menu. The second shape will be removed from the first shape, creating a cutout or hole.
- Intersect: The Intersect tool creates a shape from the overlapping area of two shapes. Select the shapes you want to intersect, right-click, and choose “Intersect” from the context menu. This creates a new shape that represents the common area of the selected shapes.
- Compound: The Compound tool allows you to group shapes together while retaining their individual properties. Select the shapes you want to compound, right-click, and choose “Compound” from the context menu. This creates a new model that contains the grouped shapes.
- Decompose: The Decompose tool breaks down a compound shape into its individual component shapes. Select the compound shape, right-click, and choose “Decompose” from the context menu. This separates the compound shape back into its original constituent parts.
These advanced shape editing tools in Roblox Studio provide more flexibility and creative possibilities when working with shapes. You can use them to create intricate cutouts, complex structures, and custom designs that go beyond the capabilities of basic shapes alone. Experiment with different combinations and techniques to achieve the desired visual effects and add depth to your game environment.
How to Create Custom Parts in Roblox Studio?
To create a custom part in Roblox Studio, you can use meshes or create your own using a modeling program. Here’s a step-by-step guide on creating a custom part:
Using Meshes:
- Select the Part: Click on the “Part” tool in the “Home” tab to create a default cube-shaped part or select an existing part in the workspace.
- Apply a Mesh: In the properties panel, locate the “MeshId” property and enter the ID of the mesh asset you want to use. This ID refers to a pre-made 3D model available in the Roblox catalog or a custom mesh you have uploaded.
- Adjust Size and Position: Resize and reposition the part to fit the mesh appropriately. Use the scaling handles or enter specific values in the properties panel to adjust the size. Move the part around the workspace to align it as desired.
Conclusion
Manipulating basic shapes in Roblox Studio is a straightforward yet essential skill for designing and building within the platform. By following the steps outlined, you can resize, position, rotate, and customize shapes to bring your creative vision to life.
Whether you’re creating structures, objects, or environments, the ability to manipulate basic shapes allows for endless possibilities in game development. Through practice and experimentation, you can refine your skills and gain a deeper understanding of how to achieve the desired look and feel of your creations.
With Roblox Studio’s intuitive interface and powerful editing tools, you can unleash your imagination and create captivating experiences for players.
