One of the key reasons for emphasizing the importance of proper installation and setup is the stability and reliability it brings to your development environment. Unity is a complex software with various components and dependencies, and an improper installation can lead to compatibility issues, frequent crashes, and other technical glitches. By following the correct installation procedures and ensuring that all necessary components are in place, you can minimize the risk of encountering such problems, allowing you to focus more on actual development rather than troubleshooting.
Proper setup also facilitates collaboration among team members. In many cases, game development is a collaborative effort involving designers, programmers, artists, and other specialists. Unity provides tools and features that enable seamless collaboration and version control, but these can only be fully utilized if everyone has a consistent and properly configured development environment. With a standardized setup, team members can easily share project files, assets, and code, reducing the chances of compatibility issues and conflicts.
System Requirements
To ensure a smooth and efficient experience with Unity, it is important to meet the system requirements specified by Unity Technologies. These requirements are designed to provide developers with the necessary hardware and software environment to fully utilize the capabilities of the Unity engine. Meeting or exceeding these requirements is crucial for optimal performance, stability, and compatibility. Let’s explore the Unity system requirements in more detail.
- Operating System:
- Unity supports various operating systems, including Windows (7 SP1 or newer), macOS (10.12 or newer), and select Linux distributions (Ubuntu 16.04 or newer, CentOS 7.0 or newer).
- It is recommended to use the latest stable version of the supported operating system to ensure compatibility with Unity and its associated tools.
- Graphics Card:
- A capable graphics card is essential for rendering complex 3D graphics and providing smooth performance in Unity.
- Unity requires a DirectX 11 or Metal-capable graphics card. Examples include Nvidia GeForce 400 series or newer, AMD Radeon HD 5000 series or newer, or Intel HD Graphics 4000 or newer.
- For optimal performance and compatibility, it is recommended to use the latest drivers provided by the graphics card manufacturer.
- CPU (Processor):
- Unity supports a wide range of CPUs, but a higher-performance processor will yield better performance and faster compilation times.
- A multi-core processor with at least 2 GHz clock speed is recommended.
- Unity also benefits from CPUs with a large cache size, which helps in processing large amounts of data efficiently.
- RAM (Memory):
- Sufficient RAM is crucial for smooth operation and efficient development in Unity.
- The minimum required RAM is 4 GB, but 8 GB or more is recommended for better performance, especially when working on complex projects or using resource-intensive features.
- Disk Space:
- Unity requires a certain amount of disk space for installation and storing project files, assets, and temporary files.
- The minimum disk space required for a standard Unity installation is around 25 GB. However, it is advisable to have more space available for project files, downloaded assets, and other dependencies.
- Internet Connection:
- An internet connection is necessary for accessing Unity’s services, such as downloading assets from the Asset Store, activating licenses, and utilizing cloud-based features like Unity Collaborate or Unity Cloud Build.
- A stable and reasonably fast internet connection is recommended for an uninterrupted workflow and access to online resources.
It is important to note that the system requirements may vary depending on the specific version of Unity you are using, as newer versions often introduce additional features and improvements that may require more powerful hardware.
Meeting the system requirements outlined by Unity Technologies ensures that your development environment is stable, performs well, and allows you to leverage the full potential of the Unity engine. It also helps prevent compatibility issues and ensures a smoother experience when working with Unity’s extensive toolset and features.
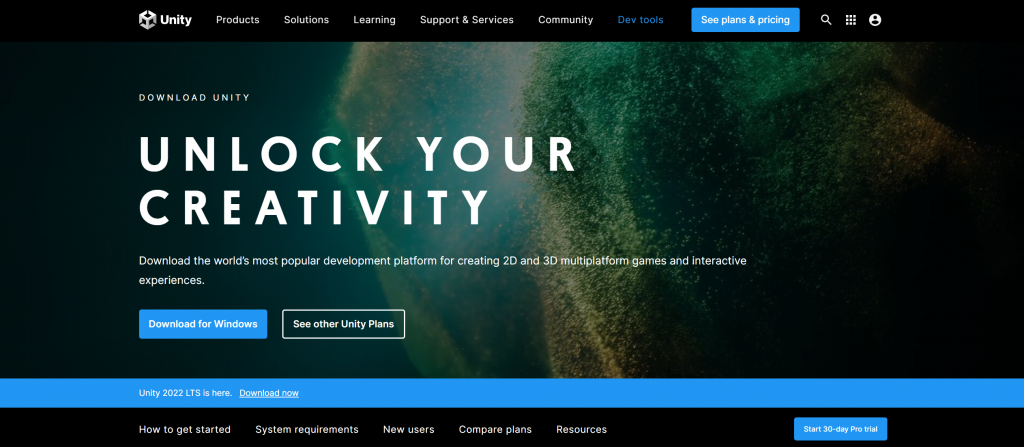
Downloading Unity
Downloading Unity is the first step towards embarking on your game development journey or creating interactive experiences. Unity Technologies provides an easy and straightforward process to obtain the Unity software, ensuring that developers have access to the latest version and features. Let’s explore how to download Unity.
- Unity Hub:
- Unity Hub is a centralized management tool that streamlines the process of downloading and managing different versions of Unity. It serves as a launcher and provides a unified interface for managing projects, licenses, and installation options.
- Start by downloading Unity Hub from the official Unity website (https://unity.com/). Unity Hub is available for Windows and macOS.
- Once downloaded, install Unity Hub by running the installer and following the on-screen instructions.
- Installing Unity:
- After successfully installing Unity Hub, launch the application.
- You’ll be prompted to create a Unity ID or sign in with your existing Unity ID. Creating a Unity ID allows you to access Unity’s services, licenses, and the Unity community.
- After signing in, you’ll be presented with the Unity Hub dashboard.
- Click on the “Installs” tab in Unity Hub to view the available versions of Unity that you can download.
- Unity offers several release channels, including Unity LTS (Long-Term Support), Tech Stream, and Beta. Choose the appropriate release channel based on your requirements. LTS versions provide stable releases with long-term support, while Tech Stream versions offer the latest features and improvements.
- Select the desired version of Unity and click the “Download” button next to it.
- Unity Hub will initiate the download process. The download size can vary depending on the selected modules and components.
- Once the download is complete, Unity Hub will display the installed version in the “Installs” tab.
- Module Selection:
- After installing Unity, you can choose the specific modules and components you want to include in your Unity installation.
- Unity provides various options, such as additional platform support, development tools, and third-party plugins.
- Select the desired modules based on your project requirements and click the “Next” button.
- Unity Hub will download and install the selected modules. The installation time may vary depending on the size and number of modules.
- Getting Started:
- Once the installation is complete, you can start using Unity.
- In Unity Hub, navigate to the “Projects” tab and click the “New” button to create a new Unity project.
- Specify the project name, location, and select the Unity version you want to use for the project.
- Unity Hub will create the project and open it in the Unity Editor, allowing you to start developing your game or interactive experience.
It’s important to note that Unity offers different licensing options, including personal, Plus, and Pro licenses. The licensing options determine the features, services, and support available to you. Make sure to review the Unity licensing options and choose the one that best suits your needs.
Downloading Unity via Unity Hub provides a convenient and efficient way to acquire the software and manage multiple Unity installations. With Unity installed, you gain access to a robust game development engine and a wealth of tools and resources to bring your creative ideas to life.
Activating Unity
Activating Unity is an essential step that allows you to unlock the full features and capabilities of the Unity software. Activation is necessary to validate your license and ensure that you have the appropriate permissions to use Unity for commercial purposes or access premium features. Let’s explore how to activate Unity.
- Unity Hub:
- Unity Hub serves as the central management tool for Unity installations and projects.
- Launch Unity Hub on your computer and sign in with your Unity ID. If you don’t have a Unity ID, you can create one during the sign-in process.
- After signing in, navigate to the “License Management” section in Unity Hub. You can find it under the “Projects” tab.
- In the “License Management” section, click on the “Activate New License” button.
- License Options:
- Unity offers different licensing options to suit various needs, including personal, Plus, and Pro licenses.
- Personal License: This option is free and suitable for individuals or small teams working on non-commercial projects. It comes with certain limitations, such as revenue cap and specific feature availability.
- Plus License: The Plus license is a subscription-based plan that provides additional benefits, such as higher revenue thresholds, priority support, and additional services and features.
- Pro License: The Pro license is a full-featured commercial license for professional game developers and studios. It offers unrestricted access to all features and services provided by Unity.
- Activation Process:
- Choose the license option that aligns with your requirements and click on it to proceed with the activation.
- You may be prompted to provide additional information, such as payment details if you are subscribing to the Plus license or purchasing a Pro license.
- Follow the on-screen instructions to complete the activation process. This may involve agreeing to the license terms, confirming your contact details, or making the necessary payments.
- Unity Hub will validate your license and activate the appropriate features and services based on the license you have chosen.
- Once the activation is complete, you can start using Unity with the full capabilities provided by your license.
- License Management:
- In Unity Hub, you can manage your licenses by navigating to the “License Management” section.
- Here, you can view the details of your activated licenses, including license type, status, and expiration date.
- You can also deactivate licenses or activate additional licenses if you have multiple licenses associated with your Unity ID.
It’s important to note that Unity offers additional licensing options and services tailored for specific use cases, such as Unity Education, Unity Teams, and Unity Enterprise. These options cater to educational institutions, collaborative development teams, and enterprise-level projects. Make sure to explore the Unity website or contact Unity support for more information on these specialized licensing options.
Activating Unity ensures that you have the appropriate license to use Unity for your intended purposes and grants you access to the full range of features and services provided by Unity Technologies. By activating Unity, you unlock the potential to create, innovate, and bring your game development projects to life.
Setting Up a New Project
Setting up a new project in Unity is an exciting first step towards creating your game or interactive application. Unity provides a user-friendly and intuitive interface to guide you through the process. Let’s explore how to set up a new project in Unity.
- Unity Hub:
- Unity Hub serves as the central management tool for Unity installations and projects.
- Launch Unity Hub on your computer and sign in with your Unity ID. If you don’t have a Unity ID, you can create one during the sign-in process.
- After signing in, navigate to the “Projects” tab in Unity Hub.
- Creating a New Project:
- In the “Projects” tab, click the “New” button to create a new Unity project.
- You’ll be prompted to provide project details, such as the project name and location.
- Choose a suitable project name that reflects your game or application.
- Select the desired location on your computer where you want to save the project files. It’s recommended to choose a dedicated folder to keep your project organized.
- Unity Version:
- Select the Unity version you want to use for the project.
- Unity Hub displays the available Unity installations on your computer. You can choose from the installed versions or download additional versions if needed.
- It’s recommended to choose a stable version of Unity that is compatible with your project requirements.
- Template Selection:
- Unity offers various project templates that provide a starting point for different types of games or applications.
- Choose a template that aligns with your project’s genre or requirements. The available templates include 2D, 3D, virtual reality, augmented reality, and more.
- Selecting a template pre-configures the project with the necessary settings, scenes, and assets related to the chosen genre. You can modify and customize these elements later based on your specific needs.
- Project Setup:
- Once you’ve provided the necessary project details, Unity Hub will initiate the project creation process.
- Unity creates a new project folder at the specified location on your computer and generates the required files and folders for the project.
- After the project setup is complete, Unity Hub will display the project in the “Projects” tab.
- Opening the Project:
- To start working on your newly created project, click on the project name in Unity Hub.
- Unity Hub will launch the Unity Editor, and your project will open within the Editor’s interface.
- You’re now ready to start building your game or application using the Unity development environment.
- Unity Editor Interface:
- The Unity Editor interface provides a comprehensive set of tools and features for designing, developing, and testing your game or application.
- Familiarize yourself with the various windows, panels, and tabs within the Unity Editor, such as the Scene view, Game view, Inspector, Hierarchy, and Project window. These elements allow you to manage assets, design scenes, write scripts, and control the overall project workflow.
Congratulations! You have successfully set up a new project in Unity. Now you can start building and bringing your creative ideas to life using the powerful tools and features provided by Unity’s game development engine. Remember to explore Unity’s documentation, tutorials, and resources to further enhance your understanding and proficiency in Unity development.
Testing and Building a Project
Testing and building a project in Unity is a crucial step in the game development process. It allows you to evaluate and debug your game or application, ensuring that it functions as intended and performs well on different platforms. Unity provides various testing and building options to facilitate this process. Let’s explore how to test and build a project in Unity.
- Testing in Unity Editor:
- The Unity Editor provides a built-in Play mode that allows you to test and preview your game or application directly within the development environment.
- To enter Play mode, click the Play button located at the top-center of the Unity Editor window or press the “Ctrl + P” shortcut.
- In Play mode, you can interact with your game or application, test gameplay mechanics, and observe real-time changes.
- The Unity Editor also provides a range of tools and features to help with testing and debugging, such as the Console window for logging error messages and the Profiler for analyzing performance metrics.
- Platform-specific Testing:
- Unity allows you to test your project on various platforms, such as PC, Mac, iOS, Android, and more.
- To test on a specific platform, ensure that you have the necessary platform-specific build support modules installed via the Unity Hub.
- Once the build support modules are installed, you can switch the target platform by navigating to the “Build Settings” window in the Unity Editor (File -> Build Settings).
- In the “Build Settings” window, select the desired platform and click the “Switch Platform” button.
- After switching the platform, you can test your project by clicking the Play button or using the provided platform-specific testing options.
- Building a Standalone Version:
- Building your project creates a standalone executable file or application that can be run independently on the target platform.
- To build your project, navigate to the “Build Settings” window in the Unity Editor (File -> Build Settings).
- In the “Build Settings” window, select the target platform and click the “Build” button.
- Choose the desired location to save the build and specify the file name.
- Unity will compile and generate the standalone version of your project in the selected location.
- After the build process is complete, you can run the generated executable or application to test your project on the target platform.
- Deploying to Mobile Devices:
- To test and build your project for mobile devices, such as iOS or Android, you need to configure specific platform settings and obtain the necessary development certificates or profiles.
- Unity provides documentation and guides to help you with the platform-specific setup and deployment process.
- Once the platform-specific settings are configured, you can switch the target platform in the “Build Settings” window and build your project for the respective mobile platform.
- Testing on Multiple Devices:
- It is important to test your project on a range of devices to ensure compatibility and optimal performance.
- Unity allows you to connect multiple devices for testing simultaneously or use remote testing services.
- Remote testing services enable you to deploy and test your project on a variety of devices over the network, facilitating broader testing coverage.
Regular testing and iteration are crucial throughout the development process to identify and address any issues, improve performance, and ensure a smooth user experience. It is recommended to perform thorough testing on different platforms and devices to ensure compatibility and to make necessary adjustments as needed. By testing and building your project in Unity, you can refine and optimize your game or application before releasing it to the target audience.
Conclusion
Installing and setting up Unity is a fundamental and essential process for game developers and creators looking to harness the power of the Unity engine. Unity provides a streamlined and user-friendly experience through its Unity Hub, which acts as a centralized management tool for installations, projects, and licenses.
By downloading Unity through Unity Hub, developers gain access to the latest version of the software, along with the flexibility to manage multiple versions as per their requirements. Proper installation ensures that all the necessary components and modules are in place, allowing developers to take advantage of Unity’s extensive features and capabilities.
Activating Unity with the appropriate license further unlocks the full potential of the software, granting access to premium features, professional support, and the ability to use Unity for commercial purposes. License management within Unity Hub enables developers to keep track of their licenses and activate/deactivate them as needed.
Setting up a new project in Unity is an exciting step that lays the foundation for game development or interactive experiences. Unity’s intuitive interface and project templates make it easy to get started, providing a pre-configured starting point for various genres or requirements. With the project set up, developers can begin designing, coding, and bringing their creative ideas to life within the Unity Editor.
To ensure a successful outcome, testing and building the project are crucial stages in the development process. Unity’s built-in testing options allow developers to preview and evaluate their projects directly within the Unity Editor, ensuring functionality and addressing any bugs or issues. Platform-specific testing and building options enable developers to test their projects on various platforms, including PCs, mobile devices, and more, ensuring compatibility and optimal performance.
By properly installing and setting up Unity, developers can leverage its powerful tools and resources to create immersive games and interactive experiences. Whether you’re a beginner or an experienced developer, Unity provides a robust framework to turn your visions into reality, empowering you to unleash your creativity and share your creations with the world.
