Precision modeling in 3D design refers to the process of creating and manipulating digital objects with a high level of accuracy and attention to detail. This is particularly important in applications like Blender, a powerful open-source 3D modeling and animation software. Precision modeling is essential for various industries such as product design, architecture, engineering, and visual effects, where accuracy and precision are critical.
Whether you’re designing architectural structures, engineering prototypes, or intricate objects for animation, achieving precision is crucial for realism and functionality. Blender, a versatile and open-source 3D modeling software, provides a robust set of tools and features to support precision modeling.
1. Understanding Units and Scale:
- Blender allows users to work in different units, such as meters, centimeters, or inches. Setting the appropriate units is the first step in ensuring that your model aligns with real-world dimensions. Additionally, Blender’s grid system provides a visual reference for maintaining scale and proportions.
2. Grid and Snapping:
- Blender’s grid system and snapping tools aid in achieving accuracy during modeling. Objects can easily align with the grid, and snapping options allow precise positioning of vertices, edges, and faces. This is particularly useful when creating structured and well-aligned models.
3. Numeric Input:
- Blender enables users to input numerical values for various parameters, including dimensions, rotations, and offsets. This numeric input ensures that specific measurements are applied to objects, enhancing precision in the modeling process.
4. Precision Modeling Tools:
- Blender features specialized tools designed explicitly for precision modeling. The MeasureIt tool allows users to measure distances, angles, and other dimensions within the 3D space, providing accurate feedback on the model’s scale.
5. Proportional Editing:
- Proportional editing is a powerful feature in Blender that allows users to make adjustments to selected vertices while influencing nearby geometry. This tool is invaluable for maintaining smooth transitions and precise modifications to the model’s shape.
6. CAD-Like Workflow:
- Adopting a Computer-Aided Design (CAD)-like workflow in Blender involves employing techniques such as precise constraint application, Boolean operations for accurate geometry creation, and the use of the knife tool for controlled cuts. This approach enhances precision modeling, especially for engineering and architectural projects.
7. Modifiers for Precision:
- Blender’s modifier stack offers a range of tools that contribute to precision modeling. The array modifier facilitates the creation of arrays with defined offsets and counts, while the mirror modifier ensures symmetrical object creation, saving time and maintaining precision.
8. Add-ons for Enhanced Functionality:
- Blender’s extensive community has developed numerous add-ons specifically designed to enhance precision modeling. These add-ons may introduce new tools, streamline workflows, and provide additional functionalities to cater to diverse modeling requirements.
9. Iterative Refinement:
- Precision modeling often involves an iterative process of refining and adjusting the model. Blender’s non-destructive workflow allows artists to make changes without compromising the integrity of the overall structure. This flexibility is essential for achieving the desired level of precision.
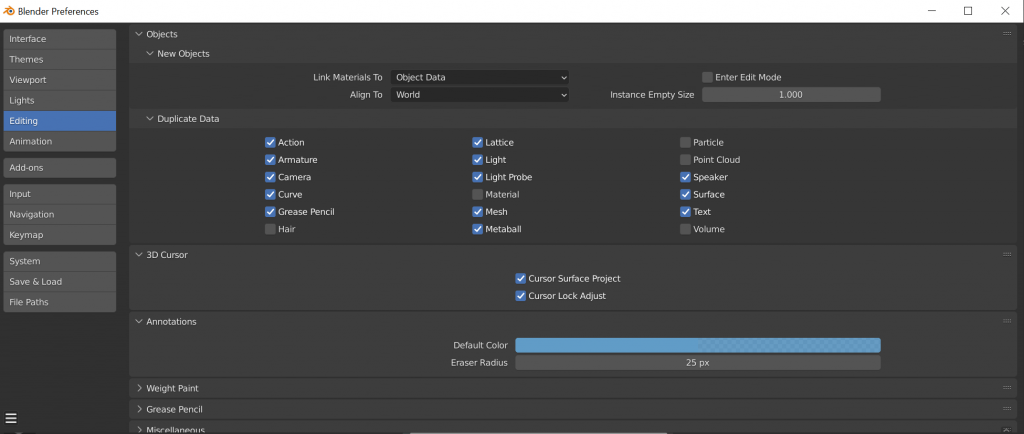
Setting Up Units and Measurements
Setting up units and measurements correctly is a crucial step in 3D modeling, ensuring that your digital creations accurately reflect real-world dimensions. In Blender, a popular open-source 3D modeling software, configuring units and measurements is essential for achieving precision in your designs. Here’s a guide on how to set up units and measurements in Blender:
1. Opening a New Project:
- Open Blender and start a new project by selecting “File” > “New” > “General” or by using the shortcut Ctrl + N. This will create a fresh scene where you can set up your units from scratch.
2. Accessing Scene Properties:
- Navigate to the “Scene Properties” panel. You can find this panel on the right side of the screen, usually represented by a camera icon. If you don’t see it, you can open it by clicking on the tiny triangle icon at the top right of the screen.
3. Choosing Unit System:
- In the “Scene Properties” panel, find the “Units” section. Here, you will see options for “Unit System” and “Length.” Blender offers three unit systems: None, Imperial, and Metric. Choose the system that aligns with your project requirements.
- None: This option allows you to work without any predefined units, giving you full freedom to interpret measurements as you wish.
- Imperial: Select this if you prefer working with imperial units such as inches, feet, and miles.
- Metric: Choose this option if you prefer metric units, including millimeters, centimeters, and meters.
4. Configuring Length Units:
- After selecting the unit system, proceed to configure the specific length units. For example, if you selected the Metric unit system, you can choose between millimeters, centimeters, and meters. Blender provides flexibility in adjusting the scale according to your project’s scale and precision requirements.
5. Adjusting Scene Scale:
- Blender also allows you to adjust the overall scene scale. This is useful when working with extremely large or small objects. In the “Units” section, find the “Scale” parameter and set it as needed. Keep in mind that adjusting the scale won’t affect the proportions of your models; it simply changes how Blender interprets the units.
6. Grid and Snap Settings:
- To enhance precision, configure the grid settings to align with your chosen unit system. Adjust the grid scale in the “Viewport Overlays” menu, which is usually found at the top right of the 3D view. Additionally, enable snapping options if you want to precisely align vertices, edges, or objects to the grid.
7. Numeric Input and Measurement Display:
- Blender provides the ability to input numerical values for various parameters, including dimensions and distances. When working on your model, pay attention to the values displayed in the bottom-left corner of the 3D view. This area shows the coordinates and measurements of the selected elements.
By following these steps and configuring the unit system, length units, and other settings, you ensure that your Blender project aligns with real-world measurements. This is particularly important when collaborating with others or when your 3D models need to integrate seamlessly with physical spaces or objects.
Snap and Grid Settings
Snap and grid settings are fundamental features in Blender that contribute to precision and accuracy during the 3D modeling process. These tools help align vertices, edges, and objects to a predefined grid or specific locations, facilitating meticulous and controlled modeling. Here’s an overview of snap and grid settings in Blender:
1. Enabling Snap:
- The snapping feature in Blender allows you to precisely align elements in your 3D scene. To enable snapping, look for the magnet icon at the top center of the 3D view. Clicking on this icon activates snapping.
2. Snap Elements:
- Once snapping is enabled, you can choose which elements snap to the grid or other elements. Common snap options include:
- Vertex Snap (Ctrl + Shift + Tab): Snaps the selected vertices to the grid or other vertices.
- Edge Snap (Ctrl + Shift + Tab): Snaps edges to the grid or other edges.
- Face Snap (Ctrl + Shift + Tab): Snaps faces to the grid or other faces.
3. Grid Settings:
- Blender’s grid provides a visual reference for object placement and scaling. Adjusting grid settings can enhance precision. To configure grid settings:
- Locate the “Viewport Overlays” menu at the top right of the 3D view.
- Adjust the “Grid Scale” to control the size of the grid lines.
- Toggle the “Grid Floor” option to display or hide the grid floor.
4. Incremental Snapping:
- Blender allows you to perform incremental snapping by holding down the Ctrl key. This ensures that the movement or rotation of elements aligns with the grid or specified increments, providing a fine-tuned level of control.
5. Customizing Snap Elements:
- In the snapping menu (accessible by clicking on the magnet icon), you can customize snap elements further. For example, you can choose to snap to the grid, vertices, edges, faces, or even the cursor. Experimenting with these options allows you to tailor snapping to your specific modeling needs.
6. Cursor Snap:
- Blender’s 3D cursor is a pivotal point for many operations. Snapping elements to the cursor is useful for precise positioning. To enable cursor snapping, press Shift + S and choose the desired cursor snap option.
7. Snapping During Transformations:
- Snapping is not limited to static positioning. You can also enable snapping during transformations such as translation, rotation, and scaling. In the “Options” dropdown of the snapping menu, select the desired transformation mode for snapping.
8. Precision Modeling with Grid and Snap:
- Combining grid and snap settings is crucial for precision modeling. By aligning elements to the grid or other elements, you ensure that your models adhere to specific measurements and maintain a consistent structure.
9. Fine-Tuning with Proportional Editing:
- Proportional editing, in conjunction with snapping, allows for smooth and controlled adjustments to multiple vertices or faces simultaneously. This is especially useful when creating organic or complex shapes.
Snap and grid settings in Blender empower 3D modelers to work with precision and accuracy. Whether you’re creating architectural designs, product prototypes, or intricate animations, mastering these tools enhances your ability to control the placement and alignment of elements within your digital environment. The combination of snap and grid settings forms the backbone of a meticulous and detail-oriented 3D modeling workflow in Blender.
Precision Editing Tools
Precision editing tools in Blender play a pivotal role in achieving accurate and detailed 3D models. These tools are essential for tasks that require meticulous control over vertices, edges, and faces. Blender, being a versatile open-source 3D modeling software, provides a variety of precision editing tools to cater to the diverse needs of artists and designers. Here’s an overview of some key precision editing tools in Blender:
1. Proportional Editing:
- Proportional editing is a powerful tool in Blender that allows you to modify multiple vertices simultaneously while influencing nearby geometry. By enabling proportional editing (shortcut O), you can control the falloff of the editing effect, ensuring smooth transitions and precise adjustments.
2. Vertex Slide:
- The Vertex Slide tool (shortcut GG) allows you to slide a vertex along an edge while maintaining its connection to adjacent geometry. This is useful for fine-tuning the position of individual vertices without altering the overall shape of the mesh.
3. Edge Slide:
- Similar to Vertex Slide, the Edge Slide tool (shortcut GG) enables you to slide an entire edge along its connected geometry. This is handy for adjusting the length or position of edges while preserving the overall topology.
4. Knife Tool:
- The Knife tool (shortcut K) allows for precise cutting of edges and faces. By clicking on specific points, you can create new vertices and edges with accuracy. The Knife tool supports both freehand and constrained cutting, providing flexibility for various modeling scenarios.
5. Loop Cut and Slide:
- The Loop Cut and Slide tool (shortcut Ctrl + R) allows you to insert loops (additional edge loops) into a mesh. This is useful for adding detail to models or controlling the flow of geometry. The ability to slide the loop along the mesh provides precise control over its placement.
6. Bevel Tool:
- The Bevel tool (shortcut Ctrl + B) is employed for rounding edges and adding beveled details to a model. By adjusting the number of segments and profile settings, you can achieve precise bevels, enhancing the realism of your models.
7. Transform Orientation:
- Blender provides different transform orientations, including Global, Local, Normal, and Gimbal. These orientations allow you to perform transformations (translation, rotation, scaling) along specific axes or directions, contributing to precise editing.
8. MeasureIt Add-on:
- While not a built-in tool, the MeasureIt add-on in Blender facilitates precise measurements within the 3D space. This tool is particularly valuable for architectural and engineering projects, providing accurate length, angle, and area measurements.
9. Numeric Input: – Blender allows for numeric input when performing various operations. Whether scaling, rotating, or translating, you can input specific values, ensuring exact measurements and placements.
Precision editing tools in Blender empower 3D artists to create detailed and accurate models. These tools, combined with the software’s overall flexibility and non-destructive workflow, offer a comprehensive suite for achieving precision in various modeling scenarios. Mastering these tools allows artists to maintain control over the smallest details of their 3D creations, making Blender a powerful tool for precision-oriented work.
Conclusion
Modeling with precision in Blender is a skill that elevates 3D artists to create intricate and accurate digital representations. The combination of robust tools, thoughtful workflows, and attention to detail makes Blender a powerful platform for achieving precision in diverse modeling scenarios. The process begins with setting up units and measurements, ensuring that the digital creations align seamlessly with real-world dimensions.
Grid and snapping settings, foundational components of precision modeling, provide a visual framework for maintaining scale and proportions. These features, coupled with numerical input for precise adjustments, allow users to sculpt their creations with meticulous accuracy.
Blender’s precision modeling tools, such as the MeasureIt add-on, the knife tool, and modifiers like array and mirror, offer specialized functionalities to cater to a wide range of design requirements. Proportional editing and the ability to slide vertices and edges contribute to the fine-tuned control necessary for crafting realistic and detailed models.
The integration of snap and grid settings further refines the modeling process, ensuring that vertices and edges align with precision. Customization options, including cursor snapping and incremental snapping, enhance the versatility of these features, adapting to the specific needs of each project.
The Loop Cut and Slide tool, beveling options, and transform orientations provide additional avenues for controlling geometry and adding intricate details. The flexibility to input numeric values during various operations enhances accuracy, enabling artists to achieve exact measurements and placements.
Precision modeling in Blender is not just a technical skill but an art form that requires a blend of creativity and technical proficiency. As Blender continues to evolve and the community contributes new tools and workflows, precision modeling within the software becomes increasingly sophisticated and accessible. Whether creating architectural marvels, product prototypes, or fantastical landscapes, the precision modeling capabilities of Blender empower artists to bring their visions to life with unparalleled accuracy and detail.
