The object origin, also known as the pivot point or center point, is a specific point within a 3D object that serves as the reference for transformations such as scaling, rotation, and translation. It acts as the anchor around which the object revolves and transforms.
Properties of Object Origin:
- Location:
- The origin has its own XYZ coordinates in the 3D space. These coordinates determine the object’s position relative to the global coordinate system.
- Changing the origin’s location shifts the object in the scene without altering its geometry.
- Rotation:
- Rotation of an object is always based on its origin. When you rotate an object, it spins around its origin point.
- Scaling:
- Scaling operations, such as making an object larger or smaller, are centered around the origin. This ensures uniform scaling in all directions.
Components of Object Origin
In Blender, the object origin is a critical component that defines the reference point for transformations of a 3D object. The object origin consists of several components that collectively determine its properties and behavior within the Blender environment.
1. Location:
- The location of the object origin is specified by its XYZ coordinates in the 3D space. These coordinates determine where the origin is positioned relative to the global coordinate system. You can view and modify these coordinates in the Object Properties panel.
2. Rotation:
- The rotation component of the object origin defines the orientation of the object. When you rotate the object, it pivots around its origin point. The rotation values are represented in Euler angles (X, Y, Z), indicating the rotation around the respective axes.
3. Scale:
- The scale component of the object origin determines the size of the object. Scaling operations, such as enlarging or shrinking the object, are based on the origin. Uniform scaling ensures proportional changes in all dimensions.
4. Parent Relationship:
- The object origin is central to the parent-child relationship in Blender. When objects are parented, the child’s transformations are influenced by its parent, and these transformations are calculated based on the parent’s origin.
5. Mesh Center:
- In addition to the global origin, the object origin also has a local origin within the mesh geometry. The local origin can be different from the global origin and is relevant for object-specific transformations.
6. Bounding Box:
- The object origin is closely tied to the bounding box of the object. The bounding box is the smallest axis-aligned box that encloses the entire object. The object origin is often positioned at the center of this bounding box.
7. 3D Cursor Interaction:
- The 3D cursor in Blender plays a role in setting the object origin. You can set the origin to the 3D cursor’s location, allowing for precise control over where the origin is placed.
8. Snap Options:
- Blender provides snap options for aligning the object origin to specific elements of the mesh, such as vertices, edges, or faces. This is particularly useful for precise positioning in modeling and animation.
9. Pivot Point:
- The object origin serves as the pivot point for transformations. Blender offers different pivot point options, allowing you to choose how the object rotates or scales. Common pivot points include the 3D cursor, median point, individual origins, and more.
Understanding these components and how they interact is crucial for effectively manipulating objects in Blender. Artists and animators can leverage the flexibility of the object origin to achieve precise transformations, realistic animations, and well-organized scenes. Whether modeling, rigging, or animating, a solid grasp of the object origin’s components enhances creative control and workflow efficiency in Blender.
Changing Object Origin in Blender
Changing the object origin in Blender is a fundamental skill that allows artists and animators to control the pivot point and transformation center of a 3D object. The object origin determines where an object rotates, scales, and translates. Here’s a guide on how to change the object origin in Blender:
1. Set Origin Menu:
- Blender provides a “Set Origin” menu that offers various options for changing the object origin. Access this menu by selecting the object, and then press
Shift + Ctrl + Alt + C. This brings up a list of options to choose from.
2. Origin to 3D Cursor:
- Placing the origin at the 3D cursor is a common technique. First, position the 3D cursor where you want the new origin. Then, use the “Set Origin” menu and select “Origin to 3D Cursor.” This is useful for precise control over the origin’s location.
3. Geometry Center:
- To set the origin at the center of the object’s geometry, use the “Set Origin” menu and select “Origin to Geometry.” This is handy when you want the origin to be in the middle of the mesh.
4. Center of Mass:
- Blender allows you to place the origin at the center of mass of the object. This can be useful for simulations and physical accuracy. Use the “Set Origin” menu and choose “Origin to Center of Mass.”
5. Median Point:
- The median point is the average position of all selected vertices, edges, or faces. To set the origin at the median point, select the relevant elements, and then use the “Set Origin” menu and choose “Origin to Median Point.”
6. Individual Origins:
- When dealing with multiple objects, you can set their origins individually. Select the objects, go to the “Set Origin” menu, and choose “Origin to Geometry” or other options. This allows for custom origins for each object.
7. Hotkeys:
- Blender offers hotkeys for quick origin manipulation. While in Object mode, press
Ctrl + Alt + Shift + Cto access the “Set Origin” menu directly. This speeds up the process of changing the origin.
8. Snap Options:
- Blender’s snap options allow you to align the origin with specific elements of the mesh. In Edit mode, you can snap the 3D cursor to vertices, edges, or faces, and then set the origin to the 3D cursor.
9. Object Properties Panel:
- The Object Properties panel, accessible by pressing
Nin the 3D View, contains fields for manually entering the XYZ coordinates of the origin. This provides precise control over the origin’s location.
10. Python Scripting:
- For advanced users, Python scripting in Blender allows for automation of origin-related tasks. Scripting can be used to set origins based on custom criteria or to perform batch operations on multiple objects.
Understanding these techniques for changing the object origin in Blender is essential for efficient modeling, animation, and scene organization. The ability to manipulate the origin with precision enhances creative control and workflow flexibility in 3D projects.
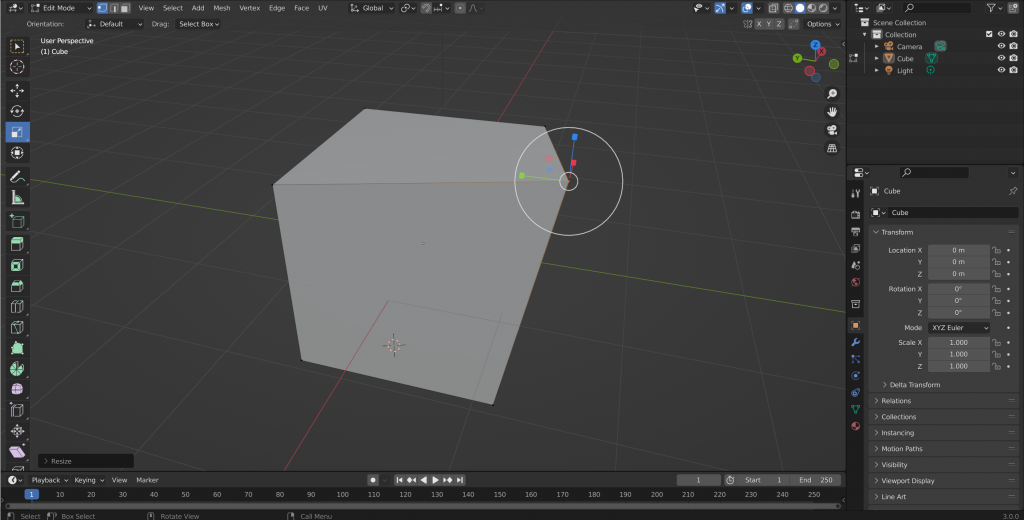
Object Origin and Transformation Pivot Points
In Blender, the object origin and transformation pivot points are closely related concepts that play a crucial role in the manipulation of 3D objects. Understanding how these points work is essential for effective modeling, animation, and scene organization.
Object Origin:
The object origin is a specific point within a 3D object that acts as the reference for transformations such as scaling, rotation, and translation. It determines the center around which an object rotates, scales uniformly, and moves. Key aspects of the object origin include:
- Location:
- The object origin has XYZ coordinates in the 3D space, defining its position relative to the global coordinate system.
- Rotation:
- Rotations are performed around the object origin. When you rotate an object, it pivots around this point.
- Scaling:
- Scaling operations are centered on the object origin. Uniform scaling ensures proportional changes in all dimensions.
- Parent-Child Relationships:
- The object origin is fundamental in parent-child relationships. Transformations of child objects are influenced by the origin of their parent.
- Setting the Origin:
- The object origin can be set using the “Set Origin” menu, allowing placement at the 3D cursor, geometry center, or other points.
Transformation Pivot Points:
While the object origin serves as the default pivot point for transformations, Blender provides flexibility with transformation pivot points. These points determine where the transformations originate and can be adjusted based on specific needs. Common pivot points include:
- Median Point:
- The median point is the average position of selected elements (vertices, edges, faces). Transformations occur relative to this point.
- Individual Origins:
- Each selected element has its own origin. Transformations occur individually for each selected element.
- 3D Cursor:
- The 3D cursor can be used as a pivot point. When transformations are performed, they revolve around the location of the 3D cursor.
- Active Element:
- In a selection, the active element becomes the pivot point for transformations. Useful for rotating or scaling around a specific element.
- Bounding Box Center:
- Transformations occur based on the center of the object’s bounding box. This is especially relevant for complex shapes.
Practical Applications:
- Modeling:
- Adjusting the object origin and pivot points is crucial for precise modeling, especially when creating symmetrical objects or duplicating elements.
- Animation:
- Controlling the pivot points is essential for realistic animations. Characters, for example, require strategic placement of origins for natural joint movements.
- Scene Organization:
- Proper use of object origins and pivot points contributes to a well-organized scene, making it easier to manage and edit objects.
- Rigging:
- In character rigging, placing origins at joints ensures that bones rotate realistically. Pivot points play a vital role in defining how the character moves.
Understanding the interplay between the object origin and transformation pivot points empowers Blender users to have precise control over transformations and animations. Whether working on architectural designs, character animations, or intricate models, mastering these concepts enhances the efficiency and creativity of 3D projects.
Troubleshooting Object Origin Issues
Troubleshooting object origin issues in Blender is crucial for maintaining precision in modeling, animation, and scene organization. Problems with object origins can lead to unexpected transformations and difficulties in controlling the behavior of 3D objects. Here’s a guide on how to troubleshoot common object origin issues:
1. Misplaced Object Origin:
- Issue: The object origin is not where it should be, causing transformations to occur unexpectedly.
- Solution:
- Use the “Set Origin” menu (
Shift + Ctrl + Alt + C) to set the origin to the desired location (e.g., 3D cursor, geometry center). - Manually adjust the origin’s coordinates in the Object Properties panel (
Nkey).
- Use the “Set Origin” menu (
2. Unwanted Rotation or Scaling Behavior:
- Issue: Rotations or scalings are not occurring as expected, possibly due to a misaligned origin.
- Solution:
- Ensure that the object origin is aligned with the desired pivot point.
- Adjust the transformation pivot point (hotkey ‘.’ in the 3D View) to control the rotation/scaling behavior.
3. Parent-Child Transformations Are Off:
- Issue: Child objects are not transforming correctly based on their parent’s origin.
- Solution:
- Check the parenting hierarchy and ensure that the parent’s origin is correctly positioned.
- Adjust the child’s individual origins or pivot point settings as needed.
4. Inconsistent Pivot Points:
- Issue: Pivot points are behaving inconsistently during transformations.
- Solution:
- Be aware of the current pivot point setting (e.g., median point, individual origins) and adjust it as needed.
- Ensure that there are no active elements in the selection that might affect the pivot point.
5. Object Not Rotating Around Desired Point:
- Issue: Rotations are not occurring around the expected point.
- Solution:
- Set the 3D cursor to the desired rotation point and adjust the object origin accordingly.
- Ensure that the pivot point is set to the desired option (e.g., 3D cursor, active element).
6. Issues with Rigging and Animation:
- Issue: Problems with bone rotations or unexpected deformations in rigged characters.
- Solution:
- Check the origin of the armature and individual bone origins.
- Adjust the bone roll angles to control the axes along which bones rotate.
7. Multiple Object Origins Are Divergent:
- Issue: When dealing with multiple objects, their origins may be in different positions.
- Solution:
- Use the “Set Origin” menu with the option “Origin to Geometry” to ensure consistency.
- Align origins manually or through snap options for precise control.
8. Origin Snapping Issues:
- Issue: Snapping the 3D cursor to specific points for origin placement may not work as expected.
- Solution:
- Verify the snap settings, and ensure that you are in the correct mode (e.g., Vertex Snap, Edge Snap) for accurate snapping.
9. Scripting or Add-on Conflicts:
- Issue: Object origin issues persist despite manual adjustments.
- Solution:
- Disable any scripts or add-ons that might interfere with object origins.
- Check the Python console for error messages related to object origins.
10. Reset to Default:
- Issue: If all else fails, and the project’s complexity permits, consider resetting the object to its default state.
- Solution:
- Create a backup of your project.
- Delete any constraints, modifiers, or unusual setups that might be affecting the object’s behavior.
- Reset the object’s transformations (Alt + G, Alt + R, Alt + S) to zero.
Troubleshooting object origin issues often involves a combination of adjusting origins, checking pivot points, and ensuring consistency in hierarchies. With a systematic approach, you can resolve issues and regain control over the precise positioning and transformations of objects in Blender.
Conclusion
thorough understanding of the object origin in Blender is fundamental for 3D artists and animators seeking precision and control in their projects. The object origin serves as the anchor point for transformations, influencing how objects rotate, scale, and translate within the 3D space. It is not merely a technical detail but a critical concept that empowers creators to bring their digital creations to life with accuracy and efficiency.
By comprehending the components of the object origin, including its location, rotation, and scaling properties, users can manipulate objects with precision, ensuring that transformations occur as intended. The ability to set and adjust the object origin provides a level of flexibility that is essential for various aspects of 3D work, such as modeling, animation, rigging, and scene organization.
Furthermore, the connection between the object origin and transformation pivot points enhances the artist’s ability to control the behavior of objects during transformations. Whether aligning the origin for symmetry in modeling or setting pivot points for realistic animations, mastering these concepts contributes to a smoother workflow and more polished final results.
Troubleshooting object origin issues is an inevitable part of the creative process, and a solid understanding of the underlying principles allows artists to diagnose and resolve issues efficiently. From correcting misaligned origins to addressing unexpected transformations, troubleshooting ensures that the digital canvas remains a tool of precision and creativity.
In essence, understanding the object origin in Blender goes beyond technical proficiency—it is a key aspect of artistic mastery in the realm of 3D design. As artists continue to explore the depths of Blender’s capabilities, a solid grasp of the object origin concept will undoubtedly empower them to bring their imaginative visions to fruition with precision and finesse.
