In Roblox Studio, animations and sounds are essential components that add life and immersion to games and experiences. Animations bring characters and objects to life by providing fluid movements, while sounds add auditory cues, ambiance, and a sense of realism. Let’s explore an introduction to animations and sounds in Roblox Studio:
Animations in Roblox Studio
- Animation Editor: Roblox Studio provides an Animation Editor that allows developers to create and edit animations for characters and objects. The Animation Editor provides a timeline-based interface where developers can define keyframes and interpolate between them to create smooth animations.
- Humanoid Animations: For characters, developers can use Humanoid animations to control movements such as walking, running, jumping, and more. These animations are applied to the character’s Humanoid component and can be triggered using scripting or pre-defined actions.
- Custom Animations: Developers can also create custom animations for specific actions or interactions in the game. Using the Animation Editor, they can define unique movements, gestures, or sequences for characters, objects, or game mechanics. These custom animations can be triggered based on specific events or user interactions.
- Animation Scripting: Animations can be controlled and triggered using scripting in Lua. Developers can associate scripts with user input events or specific game events to start, stop, or modify animations dynamically. This scripting control enables interactive and context-based animations, enhancing gameplay experiences.
Sounds in Roblox Studio
- Sound Objects: Roblox Studio provides Sound objects that can be placed in the game world or associated with specific objects. These Sound objects can play a variety of audio files, including music, sound effects, dialogue, and ambient sounds.
- Importing Audio: Developers can import their own audio files or utilize the extensive library of sound effects and music available in the Roblox platform. The imported audio can be further customized by adjusting volume, pitch, looping, and other settings.
- Triggering Sounds: Sounds can be triggered using scripting to create dynamic and immersive experiences. By associating sound playback with specific events, actions, or user interactions, developers can synchronize audio cues with gameplay elements, creating a more engaging and atmospheric environment.
- Spatial Audio: Roblox Studio also supports spatial audio, allowing sounds to be positioned in 3D space. By specifying a sound’s position and attenuation properties, developers can create realistic audio effects that add depth and immersion to the game world.
By incorporating animations and sounds into their games and experiences, developers in Roblox Studio can enhance the visual and auditory aspects, creating more engaging and immersive gameplay. Animations bring characters and objects to life, while sounds provide audio feedback, ambiance, and storytelling elements. The combination of animations and sounds helps create a cohesive and captivating experience for players, allowing them to fully immerse themselves in the virtual worlds crafted within Roblox Studio.
Definition of animations and sounds and their role in enhancing the immersive experience of your games
Animations and sounds are integral elements in Roblox games that contribute to enhancing the immersive experience for players. Let’s define animations and sounds and explore their role in creating a captivating gameplay environment:
Animations: Animations in Roblox refer to the movement and actions of characters, objects, or game mechanics. They bring life, fluidity, and realism to the game world by providing smooth and coordinated movements. Animations define how characters walk, run, jump, interact, and perform various actions within the game.
Roblox Studio offers an Animation Editor that allows developers to create, edit, and control animations. Using keyframes and interpolation techniques, developers can define sequences of poses and movements to create dynamic and visually appealing animations. These animations can be pre-defined for specific character actions or customized for unique gameplay mechanics.
Animations play a crucial role in enhancing the immersive experience of Roblox games by:
- Bringing Characters to Life: Animations give characters a sense of personality and presence. They enable characters to move realistically, perform actions, and react to their surroundings, making them feel more alive and relatable to players.
- Conveying Information: Animations can convey important information to players. For example, a character’s walking animation can indicate their speed or fatigue level, while an attack animation can show the power and impact of an action. Animations can communicate gameplay mechanics, emotions, or narrative elements without relying solely on text or dialogue.
- Enhancing Gameplay Feedback: Animations provide visual feedback to players about the consequences of their actions. For instance, an animation can show the success or failure of an interaction, indicate progress in a task, or display the impact of an attack. These visual cues enhance the responsiveness and engagement of players with the game mechanics.
Sounds: Sounds in Roblox refer to audio elements that accompany gameplay, including music, sound effects, dialogue, and ambient sounds. Sounds enrich the immersive experience by adding an auditory dimension to the game environment.
Roblox Studio provides a wide range of sound options and features for developers to incorporate into their games. They can import their own audio files or utilize the extensive library of sound effects and music available within the Roblox platform.
Sounds play a vital role in enhancing the immersive experience of Roblox games by:
- Creating Atmosphere: Ambient sounds and background music contribute to the overall mood and atmosphere of the game. They set the tone, whether it’s creating a sense of adventure, suspense, tranquility, or excitement. The right combination of sounds can immerse players in the game world and enhance the emotional connection to the gameplay.
- Providing Feedback and Cues: Sound effects provide auditory feedback and cues that communicate important information to players. For example, the sound of footsteps can indicate the proximity of other characters, a warning sound can alert players to impending danger, or a collectible item sound can reward players for their achievements. These auditory cues help players make informed decisions and stay engaged in the gameplay.
- Enhancing Narrative and Storytelling: Dialogue and voice acting through sounds can enhance storytelling elements in Roblox games. Voiceovers, character interactions, and scripted dialogue can bring narratives to life and deepen players’ engagement with the game’s world and characters.
By incorporating animations and sounds effectively, developers can create a more immersive and engaging gameplay experience for players in Roblox games. These elements not only enhance the visual and auditory aspects but also contribute to storytelling, feedback mechanisms, and overall player immersion, resulting in a more captivating and memorable gaming experience.
Overview of the animation editor and its capabilities
The Animation Editor in Roblox Studio is a powerful tool that allows developers to create, edit, and control animations for characters, objects, and game mechanics. It provides a comprehensive interface and features that enable precise control over keyframes, interpolation, and animation sequences. Let’s explore an overview of the Animation Editor in Roblox Studio and its capabilities:
- Accessing the Animation Editor: To access the Animation Editor, open Roblox Studio and navigate to the “Plugins” tab. From there, click on the “Animation Editor” button. This opens the Animation Editor window, where you can create and edit animations.
- Keyframe-based Animation Editing: The Animation Editor uses a keyframe-based approach, allowing developers to define specific poses or positions at different points in time. Keyframes represent significant moments or positions in an animation sequence. By setting keyframes and adjusting their properties, developers can create smooth and realistic movements.
- Timeline Interface: The Animation Editor provides a timeline-based interface that allows developers to visualize and manipulate animations. The timeline displays the progression of the animation over time, with keyframes represented as markers. Developers can scrub through the timeline to preview the animation and make adjustments to individual keyframes or animation segments.
- Interpolation Techniques: Interpolation is the process of smoothly transitioning between keyframes to create fluid animations. The Animation Editor offers different interpolation techniques, such as linear, cubic, or quaternion, to control the easing and interpolation between keyframes. This allows for precise control over the acceleration, deceleration, and overall flow of the animation.
- Animation Sequences: Developers can create complex animation sequences by arranging keyframes in the timeline. Sequences define the order and timing of keyframes, enabling the creation of dynamic movements and actions. Animation sequences can be looped, played forward and backward, or triggered by specific events in the game.
- Blending and Layering: The Animation Editor supports blending and layering of animations, allowing developers to combine multiple animations seamlessly. Blending enables smooth transitions between different animations, while layering allows animations to be applied simultaneously, creating complex and synchronized movements.
- Animation Properties: Developers can fine-tune animation properties within the Animation Editor. Properties such as speed, scale, and weight can be adjusted to modify the overall behavior and impact of the animation. These properties provide control over the timing, intensity, and synchronization of animations within the game.
- Integration with Character Rigs: The Animation Editor is tightly integrated with character rigs in Roblox Studio. Developers can apply animations to characters with Humanoid components, controlling movements such as walking, running, jumping, and more. Animations can also be layered onto specific body parts or accessories to create intricate movements and interactions.
By leveraging the Animation Editor in Roblox Studio, developers have a robust toolset to create and fine-tune animations that bring their game worlds to life.
The keyframe-based approach, timeline interface, interpolation techniques, animation sequencing, blending and layering capabilities, and integration with character rigs provide the necessary tools to create dynamic and visually appealing animations.
With the Animation Editor, developers can enhance the immersive experience of their games by adding fluid and realistic movements to characters, objects, and game mechanics.
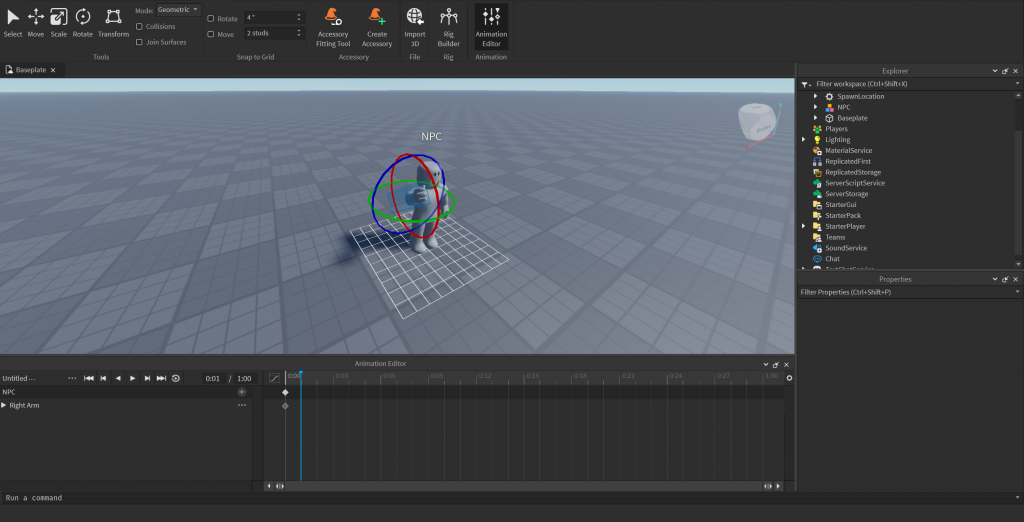
How to create animation in Roblox Studio?
Creating animations in Roblox Studio involves several steps. Here’s a general guide on how to create animations:
- Open Roblox Studio: Launch Roblox Studio and open the project where you want to create the animation.
- Access the Animation Editor: Go to the “Avatar” tab in the toolbar at the top of the screen and click on the “Animation Editor” button. This will open the Animation Editor window.
- Choose the Target Object: Select the object or character you want to animate. This could be a character model, an object in the game world, or a specific part of a character.
- Add Keyframes: With the target object selected, navigate to the Animation Editor window. Use the timeline at the bottom of the window to navigate to the desired point in time. Then, click the “Add Keyframe” button to create a keyframe at that point in time. Repeat this step to add additional keyframes at different points in the animation.
- Set Keyframe Properties: With the keyframes in place, select a keyframe on the timeline. In the Animation Editor window, adjust the properties of the selected keyframe. This includes the position, rotation, and scale of the target object at that specific point in time. Make the necessary adjustments to create the desired movement or pose.
- Interpolation and Transition: To create smooth transitions between keyframes, use interpolation techniques. Select a keyframe and choose the desired interpolation method from the options available in the Animation Editor window. This helps create fluid and realistic movements between keyframes.
- Preview and Adjust: Use the timeline in the Animation Editor window to preview the animation. Scrub through the timeline to see how the animation plays out. Make any necessary adjustments to the keyframes, interpolation, or properties to refine the animation.
- Save the Animation: Once you are satisfied with the animation, save it by clicking the “Save” button in the Animation Editor window. Provide a name for the animation and choose where to save it in your project.
- Apply the Animation: To apply the animation to a character, select the character model or individual parts you want to animate. In the “Properties” window, locate the “Humanoid” section and select the animation you created from the drop-down menu.
- Test and Refine: Test the animation in the game to see how it looks and feels. Make any necessary adjustments to the animation, such as timing, speed, or looping, based on your observations and player feedback.
Remember, this is a basic guide to get started with animation creation in Roblox Studio. As you gain more experience and explore advanced techniques, you can create more intricate and complex animations to enhance the gameplay experience in your Roblox games.
Explanation of how to trigger animations based on user input, events, or scripts
Triggering animations based on user input, events, or scripts in Roblox Studio allows developers to create dynamic and interactive gameplay experiences. Here’s an explanation of how to accomplish this:
- User Input: To trigger animations based on user input, you can use Roblox’s Input Service and scripting in Lua. Here’s a general approach:
- Identify the user input you want to trigger the animation. This could be a key press, a button click, or any other user action.
- Create a script that detects the user input using the Input Service. For example, you can use functions like
UserInputService:IsKeyDown()to check if a specific key is being pressed. - Once the user input is detected, use script logic to initiate the animation. This can involve selecting the relevant character or object and applying the animation using animation tracks or the Humanoid component.
- Events: Events are a powerful mechanism in Roblox Studio for triggering animations based on specific game events or interactions. Here’s a general process:
- Define the event that will trigger the animation. This can be a predefined event, such as a button click, or a custom event created through scripting.
- Set up an event listener or handler for the event. This can be achieved by creating a script that listens for the event to occur.
- Within the event handler, select the appropriate character or object and apply the desired animation using animation tracks or the Humanoid component.
- Scripting: Scripting allows for advanced control over animations and provides flexibility in triggering them based on custom conditions or game logic. Here’s an overview of the process:
- Identify the specific condition or game logic that should trigger the animation. This can include variables, timers, conditions based on game state, or interactions with other objects.
- Create a script that monitors and evaluates the specified condition or game logic.
- Once the condition is met, select the relevant character or object and apply the animation using animation tracks or the Humanoid component.
It’s important to note that the specific implementation details may vary depending on your game’s requirements and the animation system you are using. Roblox provides a range of tools and APIs to control animations, including animation tracks, the Humanoid component, and more.
As you gain experience with scripting in Roblox Studio, you’ll have more flexibility to create complex animation systems that respond to user input, events, or custom game logic. Experimentation, testing, and iteration are key to refining and fine-tuning animations triggered by user input or events, resulting in a more engaging and interactive gameplay experience.
Exploring the role of sound effects in adding realism and interactivity to the game world

Sound effects play a crucial role in adding realism, immersion, and interactivity to the game world in Roblox Studio. They enhance the overall audio experience for players, making the gameplay more engaging and immersive. Here’s an exploration of the role of sound effects in Roblox Studio:
- Realism and Immersion: Sound effects contribute to creating a realistic and immersive game world by adding auditory cues that match the visual elements. They provide a sense of presence and spatial awareness, making the game world feel more alive. For example:
- Environmental Sounds: Ambient sounds such as wind, water, or birds chirping can create a realistic atmosphere and transport players to different environments.
- Object Interactions: Sound effects associated with object interactions, like doors opening, switches being flipped, or footsteps on different surfaces, add depth to the gameplay experience, making it feel more authentic.
- Feedback and Gameplay: Sound effects provide valuable feedback to players, conveying information and enhancing gameplay mechanics. They serve as cues and indicators, helping players understand the consequences of their actions and navigate the game world more effectively. For example:
- Action Feedback: Sound effects associated with actions, such as attacking, jumping, or landing, provide immediate feedback on the success, impact, or outcome of the action.
- Navigation and Awareness: Sound effects, like footsteps, can help players locate other characters or enemies, enhancing situational awareness and strategic decision-making.
- Interactivity and Immersion: Sound effects contribute to the interactivity of the game world, creating a dynamic and responsive environment. They can react to player actions, game events, or environmental changes, making the gameplay more immersive and engaging. For example:
- Event Triggers: Sound effects can be used to trigger events in the game, signaling the start or completion of a task, or indicating the arrival of an enemy or a time-based challenge.
- Dynamic Audio: Sound effects that adapt and change based on gameplay situations, such as volume adjustments or variations in pitch, add depth to the interactive experience.
- Narrative and Storytelling: Sound effects play a significant role in storytelling, enhancing the narrative elements of a game. They can convey emotions, set the mood, and immerse players in the game’s storyline. For example:
- Dialogues and Voice Acting: Sound effects, including dialogues and voice acting, bring characters to life, providing depth and personality to their interactions and enhancing the narrative experience.
- Music and Ambience: Soundtracks and ambient sounds can create emotional connections, build tension, or evoke specific atmospheres, enriching the overall storytelling and enhancing players’ emotional engagement.
Roblox Studio provides a variety of tools and resources to incorporate sound effects into your games. These include the ability to import custom audio files, access to a vast library of pre-existing sound effects, and APIs for controlling and manipulating audio elements within your scripts.
By leveraging sound effects effectively, developers can create a more immersive, interactive, and engaging gameplay experience in Roblox Studio. They add another layer of depth to the game world, making it feel more alive and responsive to player actions, enhancing realism, and contributing to the overall enjoyment of the game.
How to upload sound to Roblox Studio?
To upload sound to Roblox Studio, follow these steps:
- Prepare the Sound File: Make sure you have a sound file in a compatible format for Roblox. Accepted formats include MP3, OGG, and WAV. Ensure that the sound file is of good quality and meets any size restrictions specified by Roblox.
- Open Roblox Studio: Launch Roblox Studio and open the game project where you want to upload the sound.
- Access the Toolbox: In the toolbar at the top of the screen, click on the “View” tab and enable the “Toolbox” option if it’s not already visible. The Toolbox contains various resources and tools for game development.
- Find the Sound Object: Within the Toolbox, click on the “Model” tab, and then select the “Sound” object. This will display a list of sound-related resources.
- Upload the Sound File: Click on the “Sound” object in the Toolbox and drag it into the game world or the “Explorer” window on the right side of the screen. This action creates a new sound object in your game project.
- Configure the Sound Object: With the sound object selected in the “Explorer” window, you can configure its properties in the “Properties” window. Set the desired sound file for the sound object by clicking on the folder icon next to the “SoundId” property. Locate and select the sound file you want to upload from your computer.
- Adjust Other Sound Properties: You can also modify other properties of the sound object to fine-tune its behavior, such as adjusting the volume, pitch, looping settings, or whether it plays automatically or on demand. Experiment with these properties to achieve the desired sound effect.
- Test the Sound: To ensure the sound is working as intended, you can click the “Play” button in the “Properties” window while the sound object is selected. This allows you to preview the sound and check if it’s playing correctly.
- Save and Publish: After uploading the sound file and configuring the sound object, save your project by clicking on the “File” tab and selecting “Save” or pressing Ctrl+S. If you’re satisfied with your game, you can publish it by clicking on the “Publish to Roblox” button in the toolbar.
By following these steps, you can successfully upload sound files to Roblox Studio and incorporate them into your game projects. Remember to comply with Roblox’s guidelines and policies regarding sound file usage, including copyright restrictions and appropriate content.
Conclusion
animations and sounds play vital roles in enhancing the immersive experience of games developed in Roblox Studio. Animations bring characters, objects, and game mechanics to life by adding fluid movements, realistic interactions, and dynamic sequences. The Animation Editor in Roblox Studio provides a powerful toolset for creating, editing, and controlling animations, allowing developers to fine-tune movements, transitions, and synchronization.
Sounds, on the other hand, add another layer of realism and interactivity to the game world. They provide auditory cues, feedback, and atmosphere, making the gameplay more engaging and immersive. Whether it’s environmental sounds, object interactions, or music and voice acting, sound effects contribute to the overall audio experience and storytelling elements of a game.
Roblox Studio offers a range of features and capabilities for working with animations and sounds. From the Animation Editor’s keyframe-based editing and interpolation techniques to the ability to trigger animations based on user input, events, or custom scripts, developers have the tools to create dynamic and responsive animations. Similarly, the ability to upload sound files, configure sound objects, and control audio properties allows for the integration of immersive sound effects and music into games.
By leveraging animations and sounds effectively, developers can elevate their games to new levels of realism, interactivity, and immersion. These elements contribute to creating engaging gameplay experiences, capturing the attention and imagination of players. Whether it’s creating lifelike character movements, triggering animations based on user input, or using sound effects to enhance storytelling, Roblox Studio provides the necessary tools and resources for developers to bring their game worlds to life.
