2D character creation and animations in Unity offer game developers a powerful set of tools and features to bring their characters to life. Unity, one of the leading game development engines, provides a comprehensive framework for creating and animating 2D characters, making it easier for developers to design captivating games with rich visual appeal.
Character Creation: Creating a 2D character in Unity typically involves a multi-step process that includes designing the character’s appearance and defining its animations. Here are the key steps involved:
- Spritesheet Creation: Artists create individual sprite images that represent different parts of the character, such as the body, head, limbs, and accessories. These sprites are combined into a single image known as a spritesheet. Tools like Adobe Photoshop or dedicated sprite editors can be used for this purpose.
- Importing Sprites: Unity supports various file formats for importing sprites, such as PNG or PSD. Developers can import the spritesheet into Unity’s project directory, which automatically splits it into individual sprites based on the specified settings.
- Sprite Rigging: Unity provides a 2D Animation package that includes a powerful tool called the Sprite Editor. This tool allows developers to define a skeleton, known as a rig, for the character. By assigning bones and creating a hierarchical structure, developers can set up the character for animation.
- Sprite Skinning: Skinning involves binding the character’s individual sprites to the bones of the rig. Unity’s Sprite Editor provides a user-friendly interface for this task. Artists can associate each sprite with a specific bone, enabling the character’s parts to move and deform realistically during animations.
Character Animation: Once the character is created and rigged, developers can animate it using Unity’s animation tools. Here’s an overview of the animation process:
- Animation Window: Unity’s Animation Window is the primary interface for creating and editing animations. Developers can create a new animation clip and define its length, frame rate, and other properties.
- Keyframe Animation: Keyframes are used to define the character’s pose at specific points in time. Developers can set keyframes for various properties, such as position, rotation, and scale, as well as the visibility of specific sprites. By interpolating between keyframes, Unity smoothly transitions between poses, creating fluid animations.
- Animation Curves: Unity allows developers to add animation curves to control specific properties over time. For example, an animation curve can be used to modify the speed or intensity of a character’s movement. This feature provides fine-grained control over animations, enabling more nuanced and expressive character performances.
- Blend Trees: Blend Trees allow developers to create complex animations by blending multiple animation clips together. This feature is particularly useful for creating smooth transitions between different movement states, such as walking, running, or jumping.
Integration and Control: Unity provides various methods to integrate and control 2D characters within a game environment. Developers can utilize the following techniques:
- Scripting: Unity’s powerful scripting capabilities allow developers to control character behavior through code. By writing scripts in C# or Unity’s visual scripting system, developers can implement movement, interactions, and complex gameplay mechanics for their characters.
- Physics Simulation: Unity’s 2D physics engine enables realistic interactions between characters and the game world. By applying forces, collisions, and constraints, developers can create lifelike movements and reactions for their characters.
- Particle Effects: Unity supports particle systems, which can be used to create visually appealing effects for character animations. For example, a character’s attack could trigger particle effects like sparks, smoke, or magic spells, enhancing the overall visual impact.
Conclusion: Unity’s comprehensive suite of tools and features for 2D character creation and animations empowers game developers to breathe life into their game worlds. With its intuitive workflow, support for spritesheets, rigging, animation curves, and various integration options, Unity offers a robust platform for designing captivating and visually stunning 2D characters and animations.
Creating 2D Characters
Creating 2D characters in Unity is an exciting and creative process that involves designing the appearance, rigging the character, and bringing it to life through animations. Unity provides a range of tools and features that make character creation efficient and accessible for game developers. Here’s an overview of the process:
- Character Design: The first step in creating a 2D character is designing its visual appearance. This involves sketching or conceptualizing the character’s look, including its shape, proportions, facial features, clothing, and accessories. Artists can use various software programs like Adobe Photoshop, Illustrator, or dedicated pixel art tools to create the character’s design.
- Sprite Creation: Once the character design is finalized, artists can begin creating individual sprites that make up the character’s various poses and animations. Each pose, such as walking, jumping, or attacking, is typically represented by a separate sprite image. Artists can use the design as a reference and create sprites using pixel art techniques or vector-based graphics.
- Sprite Import: In Unity, artists import the created sprites into the project. Unity supports common image file formats like PNG, JPEG, or PSD. Artists can organize the sprites into folders and import them into the Unity editor. Unity automatically slices the sprites into separate image assets based on user-defined settings like sprite size and pivot points.
- Sprite Rigging: Rigging is the process of defining a skeleton structure for the character. In Unity, rigging is achieved using the 2D Animation package or external plugins like Anima2D. Artists or animators create a hierarchical structure of bones that mimic the character’s anatomy. These bones will serve as the control points for animating the character.
- Sprite Skinning: Once the rigging is in place, artists or animators associate the individual sprites with the bones of the rig. This process is known as skinning. In Unity’s Sprite Editor, artists can assign each sprite to a specific bone, allowing the character’s limbs, body parts, or accessories to move and deform correctly during animations.
- Animation Creation: With the character rigged and skinned, it’s time to bring it to life through animations. Unity provides a powerful Animation Window for creating and editing animations. Animators define keyframes at different time intervals to specify the character’s poses or movements. These keyframes are interpolated smoothly to generate fluid animations.
- Animation Control: Unity offers various methods to control character animations during gameplay. Developers can use scripts written in C# or visual scripting systems like Unity’s Playmaker or Bolt to control animations based on player input, game events, or other triggers. Animation events can also be utilized to trigger specific actions or sound effects during an animation sequence.
- Physics and Interactions: To enhance the character’s interactions with the game world, Unity’s 2D physics engine can be utilized. By applying physics forces, collisions, and constraints, developers can create realistic interactions between characters and the environment. This enables effects like character movement, jumping, or object interactions to feel more natural.
- Integration and Gameplay: Finally, the created character can be integrated into the game environment. Developers can write scripts to control the character’s behavior, implement gameplay mechanics, and handle interactions with other game elements. The character’s animations, physics, and control scripts work together to create an engaging and immersive gameplay experience.
In conclusion, Unity provides a comprehensive set of tools and features for creating 2D characters. From character design to rigging, animation, and gameplay integration, Unity empowers game developers to bring their imaginative characters to life in visually stunning and interactive game worlds.
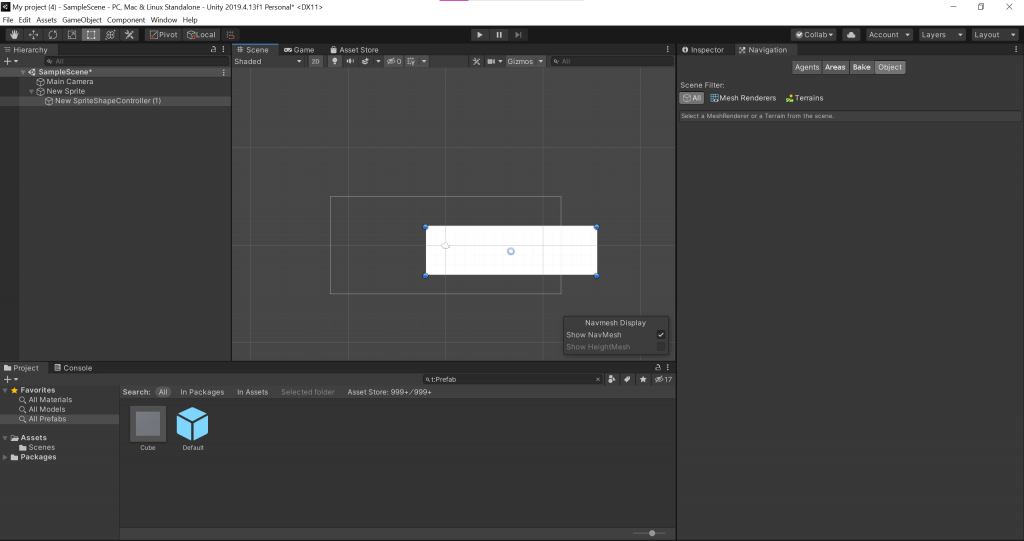
Integrating Characters and Animations in Unity
Integrating 2D characters and animations into Unity is a crucial step in game development to bring life and interactivity to your game world. Unity provides a variety of features and techniques to seamlessly incorporate characters and their animations into your game. Here’s an overview of the integration process:
- Importing Assets: To begin, import the necessary character assets into your Unity project. These assets include the character sprites, animations, rigging data, and any additional resources such as sound effects or particle effects. Unity supports various file formats, such as PNG for sprites and FBX for animations.
- Creating Character Prefabs: To efficiently manage and reuse your characters, it is recommended to create character prefabs in Unity. A prefab is a reusable template that contains all the necessary components, scripts, and settings for a specific character. By creating a prefab, you can easily instantiate and control multiple instances of the same character throughout your game.
- Setting Up the Scene: Prepare your game scene by placing the character prefab(s) and configuring any environment or objects necessary for the character’s interactions. Ensure that the scene is appropriately scaled and oriented to match the character’s animations and movements.
- Implementing Character Controllers: To control the character’s movements and behaviors, you need to implement character controllers. Unity offers several approaches for character control, such as writing custom scripts using Unity’s MonoBehaviour system or utilizing existing plugins or packages that provide pre-built character control functionality.
- Linking Animations to Controllers: Connect your character’s animations to the character controller to synchronize the character’s movements with the corresponding animations. Unity’s Animator component is commonly used for this purpose. Set up animation parameters that can be accessed and modified by the character controller script to trigger different animations based on the character’s state, input, or game events.
- Blending Animations: For smooth transitions between different animations, utilize animation blending techniques. Unity’s Animator allows you to create animation transitions and blend trees, enabling seamless blending between various animation states. For example, you can blend between idle, walking, and running animations based on the character’s speed or user input.
- Triggering Animation Events: Animation events provide a way to trigger specific actions or events within an animation timeline. Use animation events to synchronize sound effects, particle effects, or gameplay events with specific keyframes or moments in the character’s animations. This adds depth and interactivity to the character’s actions.
- Implementing Physics Interactions: If your game requires physics interactions for the character, Unity’s 2D physics engine can be utilized. Apply physics forces, collisions, and constraints to make the character interact with the environment realistically. This can include actions such as jumping, pushing objects, or being affected by external forces.
- Scripting Additional Behaviors: To add further functionality and interactivity to your character, write scripts that handle additional behaviors. These scripts can control gameplay mechanics, handle user input, manage character stats or inventories, implement artificial intelligence, or interact with other game systems.
- Testing and Refining: After implementing the character and its animations, thoroughly test and refine the integration. Ensure that the character’s movements, animations, and interactions work as intended. Debug any issues, tweak parameters, and polish the character’s behavior and animations to deliver a smooth and engaging gameplay experience.
By following these steps, you can seamlessly integrate 2D characters and animations into Unity, allowing your characters to interact with the game world, respond to player input, and contribute to an immersive and captivating gaming experience.
Animation controllers and states
Animation Controllers and States are essential components in Unity’s animation system. They allow you to control and manage complex character animations by defining the flow and transitions between different animation clips. Animation Controllers help create dynamic and responsive character animations in Unity. Here’s an overview of Animation Controllers and States:
- Animation Controllers: An Animation Controller is a visual representation of a character’s animation logic in Unity. It acts as a state machine that determines which animation state to play based on certain conditions or triggers. The Animation Controller is associated with a character GameObject and is responsible for managing the transitions between different animation states.
- Animation States: Animation States represent specific animation clips or poses within the Animation Controller. Each state represents a distinct animation, such as idle, walking, jumping, attacking, or any other character action. Animation States are defined in the Animation Controller, and they hold information about the associated animation clip, blending options, and other parameters.
- Transitions: Transitions define how the animation system moves between different Animation States. A transition specifies the conditions required to transition from one state to another. These conditions can be based on input, time, boolean variables, or custom parameters defined within scripts. Transitions also allow you to control the blending, timing, and crossfading between animations for smooth and seamless transitions.
- Parameters: Parameters are variables that can be used to control the behavior of the Animation Controller and influence animation transitions. Unity provides various parameter types, such as floats, integers, booleans, and triggers. Parameters can be used to control the character’s speed, direction, health status, or any other gameplay-related variables. They can be set and modified within scripts or through other systems, enabling dynamic control over the character’s animations.
- Layers: Animation Layers allow you to blend and layer multiple animations on top of each other. Layers are useful for handling different body parts, such as upper body and lower body animations, independently. Each layer has its own Animation Controller, Animation States, and transitions. By adjusting layer weights and blending settings, you can create complex animation combinations and overrides for specific body parts or actions.
- Blend Trees: Blend Trees provide a way to blend multiple animations together based on parameter values. They allow for smooth and continuous transitions between different animations. A Blend Tree can be set up to blend animations based on one or multiple parameters, such as speed and direction. By defining thresholds and mapping animations to different regions, you can control the character’s animations based on specific input values.
- State Machine Behaviors: State Machine Behaviors are custom scripts that can be attached to animation states to add additional functionality or behavior. These behaviors can modify parameters, trigger events, or interact with other systems during specific animation states. State Machine Behaviors enable you to extend the animation system’s capabilities and create more advanced interactions and effects.
- Animation Events: Animation Events allow you to trigger specific actions or events at defined points within an animation clip. You can use Animation Events to synchronize sound effects, particle effects, or other game-related events with specific keyframes or moments in the animation. Animation Events add interactivity and depth to character animations.
By utilizing Animation Controllers and States in Unity, you have fine-grained control over your character’s animations. Through transitions, parameters, layers, and blend trees, you can create smooth and responsive character animations that bring life and personality to your game. Animation Controllers enable you to create complex animation systems that react to player input, game events, and dynamic conditions, resulting in immersive and visually appealing character animations.
Setting up animation controllers to control character behavior and transitions
Setting up animation controllers in Unity allows you to control character behavior and transitions between different animation states. Animation controllers serve as the central hub for managing and blending animations based on conditions and player input. Here’s an overview of how to set up animation controllers to control character behavior and transitions in Unity:
- Create an Animation Controller: In Unity, create a new animation controller asset by right-clicking in the Project window, selecting “Create,” and choosing “Animator Controller.” Give the controller a descriptive name, such as “CharacterAnimator.”
- Associate the Animation Controller with the Character: Attach the animation controller to the character’s GameObject in the Unity editor. Select the character’s GameObject in the Scene view or Hierarchy window, and drag the animation controller asset from the Project window onto the character’s Animator component in the Inspector window.
- Define Animation States: Inside the Animator window, you can define animation states representing different character actions or behaviors. To create an animation state, right-click in the Animator window and select “Create State” and choose either “Empty State” or “From New Blend Tree” depending on your needs. Rename the states to reflect their corresponding animations, such as “Idle,” “Walk,” or “Attack.”
- Set Up Animation Transitions: Transitions define how the character moves between different animation states. In the Animator window, click and drag from one animation state to another to create transitions. Transitions can be triggered by conditions such as input, boolean variables, or custom parameters defined within scripts. Set up the conditions required for each transition by adjusting the parameters in the Transition Inspector.
- Add Animation Clips: Associate animation clips with animation states by dragging and dropping the animation clips from the Project window into the respective animation states in the Animator window. Each animation clip represents a specific animation, such as walking, jumping, or attacking. Adjust the animation clip settings, such as looping, speed, or blending options, in the Animation Clip Inspector.
- Configure Parameters: Parameters are variables that control the behavior of the animation controller. In the Animator window, click on the “Parameters” tab to define and manage parameters. Add parameters such as floats, integers, booleans, or triggers based on your character’s needs. Parameters can be modified through scripts or other game systems to control animation transitions and behavior.
- Set Up Blend Trees (Optional): Blend Trees allow smooth blending between multiple animation clips based on parameter values. To set up a blend tree, right-click in the Animator window, select “Create State,” and choose “From New Blend Tree.” Configure the blend tree by adding animation clips and defining thresholds or parameter mappings. Blend Trees are useful for controlling animations based on input values, such as character speed or direction.
- Add Transitions and Conditions: Fine-tune the transitions between animation states by adjusting the conditions. Click on a transition arrow in the Animator window to access the Transition Inspector. Set up conditions by defining parameter values or other requirements for the transition to occur. You can also adjust the transition duration and blending settings to achieve smooth animation transitions.
- Implement Script Logic: To control the animation controller from scripts, access the Animator component attached to the character GameObject. Use the Animator’s methods and properties to modify parameters, trigger transitions, or manage animation states dynamically. For example, you can use animator.SetBool(“IsWalking”, true) to trigger a transition from the idle state to the walking state based on a script-defined condition.
- Test and Iterate: Play the game and observe the character’s animations and behavior. Test different scenarios, inputs, and conditions to ensure that the animation controller transitions and character animations respond as intended. Iterate on the animation controller settings, parameters, and transitions to achieve the desired character behavior and animation flow.
By setting up animation controllers in Unity, you gain precise control over your character’s behavior and animation transitions. With the ability to define animation states, create transitions, and manage parameters, you can create dynamic and responsive character animations that enhance gameplay and provide an engaging player experience.
Defining animation states for different actions (e.g., idle, walking, attacking)
In Unity, defining animation states for different actions, such as idle, walking, and attacking, is a crucial step in creating character animations. Animation states represent specific animations or poses that your character can perform. By defining these states, you can control how your character transitions between animations based on various conditions. Here’s an overview of how to define animation states for different actions in Unity:
- Open the Animation Window: Open the Animation Window in Unity by selecting the character’s Animator Controller asset and clicking on the “Open” button in the Inspector window. This will open the Animation Window where you can define animation states.
- Create Animation Clips: To define animation states, you need to have animation clips representing different actions. Animation clips can be created by importing animated assets or by creating them directly in Unity using tools like the Unity Timeline or Animation Window. Each animation clip should correspond to a specific action, such as idle, walking, attacking, or any other character behavior you want to animate.
- Create Animation States: In the Animation Window, you can create animation states that represent different actions or poses for your character. To create an animation state, click on the “Create” button in the Animation Window toolbar and choose “New State” or “New Blend Tree.” Give each state a descriptive name, such as “Idle” or “Walking.”
- Assign Animation Clips to States: Associate animation clips with the corresponding animation states by dragging and dropping the animation clips from the Project window into the animation state in the Animation Window. This connects the animation clip to the state, indicating which animation should be played when the character is in that state.
- Set Default State: Specify a default state that will be played when the character enters the Animator Controller for the first time or when the current state becomes invalid. To set a default state, select the desired animation state in the Animator Controller window and check the “Default State” checkbox in the Inspector window.
- Define Transitions: To control the flow between different animation states, you need to define transitions. Transitions determine the conditions under which the character should move from one animation state to another. In the Animation Window, you can create transitions by clicking and dragging from one animation state to another. This creates a connection between the two states, and you can configure the transition conditions in the Inspector window.
- Configure Transition Conditions: In the Inspector window, you can set up conditions for transitions. Conditions can be based on input, boolean variables, or other parameters defined in scripts. For example, you can specify that the character transitions from the “Idle” state to the “Walking” state when a specific input key is pressed. Adjust the transition settings, such as transition duration and blending, to achieve smooth and seamless transitions between animation states.
- Adjust Animation State Properties: Each animation state has various properties that can be customized in the Inspector window. These properties include blending options, speed, loop settings, and more. Adjust these properties to control the behavior of the animations within each state. For example, you can set the “Loop Time” property to true for idle and walking states but false for attacking states.
- Test and Refine: Play the game and observe how your character transitions between different animation states. Test different scenarios, inputs, and conditions to ensure that the transitions occur as intended. Iterate on the animation states, transitions, and conditions as necessary to achieve the desired character behavior and animation flow.
By defining animation states for different actions in Unity, you can create a diverse range of character animations. These states allow you to control how your character moves, attacks, or performs other actions, enhancing the visual appeal and gameplay experience of your game.
Setting up character controllers
Setting up character controllers in Unity is an important step in enabling player control and movement for your characters within the game world. A character controller is responsible for handling input, physics interactions, and navigation. Here’s an overview of how to set up character controllers in Unity:
- Create a Character GameObject: Start by creating a GameObject that will represent your character in the game world. You can create a new GameObject by right-clicking in the Hierarchy window, selecting “Create Empty,” and giving it a meaningful name.
- Add the Required Components: Attach the necessary components to the character GameObject. The essential components typically include:
- Rigidbody: Add a Rigidbody component to enable physics simulation for the character’s movement and collisions.
- Collider: Attach a Collider component to define the character’s collision shape. Depending on your requirements, you can use a BoxCollider, CapsuleCollider, or other collider types.
- Animator: If your character has animations, add an Animator component to control the animation states and transitions.
- Configure the Rigidbody: Adjust the Rigidbody’s properties to define the character’s physics behavior. Key properties to consider include:
- Mass: Set the mass of the Rigidbody to determine its responsiveness to external forces.
- Drag and Angular Drag: These properties control how the character slows down and stops when no input is applied.
- Constraints: Configure constraints on the Rigidbody to restrict specific movement axes if necessary.
- Implement Character Control Script: Create a custom script to handle character control. Right-click in the Project window, select “Create,” and choose “C# Script.” Attach this script to the character GameObject by dragging it onto the Inspector window’s “Add Component” button.
- Handle Input: Inside the character control script, handle player input to control the character’s movement. Unity provides the Input class to retrieve input from various sources, such as the keyboard, mouse, or touch screen. Process the input and update the character’s velocity or movement parameters accordingly.
- Move the Character: In the Update() or FixedUpdate() method of your script, use the Rigidbody component to move the character based on the input received. You can apply forces or set the velocity of the Rigidbody to achieve movement. Rigidbody’s AddForce() or MovePosition() methods are commonly used for character movement.
- Handle Collisions: To handle collisions between the character and other objects in the scene, you can use the Rigidbody’s collision events or implement the OnCollisionEnter() method in your script. This allows you to perform actions when collisions occur, such as detecting obstacles or triggering specific behaviors.
- Animator Integration: If your character has animations, integrate the Animator component with your character control script. Update the animator parameters based on the character’s movement, direction, or other states to control the animations and transitions. For example, you can update the “Speed” parameter to blend between different walk or run animations.
- Test and Iterate: Test the character controller in the game environment and iterate on its behavior as necessary. Ensure that the character responds correctly to player input, moves smoothly, and interacts with the scene’s objects and obstacles as intended. Use Unity’s debugging tools, log statements, or breakpoints to identify and resolve any issues.
- Extend Functionality: Based on your game’s requirements, you can extend the character controller to incorporate additional features such as jumping, crouching, interacting with objects, or combat mechanics. Continuously iterate and enhance the script to provide a responsive and enjoyable gameplay experience.
By setting up character controllers in Unity, you empower your characters with the ability to move, interact, and respond to player input within the game world. With careful implementation and iteration, you can create characters that feel realistic, engaging, and immersive.
Implementing character control scripts to handle player input and movement
Implementing character control scripts in Unity is essential for handling player input and enabling movement for your characters. By creating custom scripts, you can define how the character responds to user input, control its movement, and add various gameplay mechanics. Here’s an overview of the process:
- Create a Character Control Script: In Unity, create a new script by right-clicking in the Project window, selecting “Create,” and choosing “C# Script.” Give the script an appropriate name, such as “CharacterController.”
- Attach the Script to the Character: Attach the newly created script to the character’s GameObject in the Unity editor. Select the character’s GameObject in the Scene view or Hierarchy window, and drag the script from the Project window onto the Inspector window’s “Add Component” button.
- Define Variables: Inside the script, define variables to store references to components that will be used for character control, such as Rigidbody2D, Animator, or SpriteRenderer. Additionally, you may want to define variables for movement speed, jump force, or any other relevant parameters.
- Handle Input: In the Update() or FixedUpdate() method of your script, handle player input. Unity provides Input class to retrieve input from various sources such as keyboard, mouse, or touch. Based on the input received, you can update variables or invoke methods to control the character’s movement.
- Implement Movement: Using the input values obtained from the player, modify the character’s position, velocity, or other properties to achieve movement. For example, you can use Rigidbody2D component’s AddForce() or MovePosition() methods to move the character. You may also consider implementing acceleration, deceleration, or other movement mechanics based on your game design.
- Jumping and Physics Interaction: If your character can jump or interact with physics-based objects, implement appropriate logic for these actions. You can apply forces or manipulate Rigidbody2D component’s properties to achieve jumping or physics interactions. Make sure to handle collision detection, ground detection, and any other relevant checks to ensure proper functionality.
- Animating the Character: To synchronize character animations with its movement, update the Animator component’s parameters or trigger animation states based on the character’s actions. You can modify animator parameters like speed, jump, or attack to control the character’s animation transitions and blend between different animation states.
- Handling Game Events: If your character needs to respond to specific game events or trigger actions, implement methods or events to handle these events. For example, you may want to handle character attacks, interactions with objects, or special abilities based on game-specific events.
- Debug and Refine: Test your character control script and iterate on its behavior as necessary. Use Unity’s debugging tools, log statements, or breakpoints to identify and resolve any issues. Tweak movement parameters, input handling, or other aspects of the script to fine-tune the character’s control and responsiveness.
- Expand Functionality: Based on your game’s requirements, you can expand the character control script to incorporate additional features such as crouching, dashing, inventory management, or combat mechanics. Continuously iterate and enhance the script to provide an engaging and polished gameplay experience.
By implementing character control scripts in Unity, you gain full control over how your characters respond to player input and move within the game world. These scripts allow you to create dynamic and interactive gameplay, enabling players to navigate the environment, interact with objects, and experience the full potential of your game.
Conclusion
Creating 2D characters and animations in Unity opens up a world of possibilities for game developers to bring their characters to life. With Unity’s robust tools and features, the process of creating and animating 2D characters becomes accessible and efficient. By following a step-by-step approach, developers can design visually appealing characters, import sprites, set up animation controllers, and define animation states to create engaging and dynamic character animations.
The process begins with designing and creating 2D characters using tools like digital drawing software or pixel art editors. These characters can then be imported into Unity as sprites, allowing developers to easily manage and manipulate their appearance. With Unity’s intuitive sprite editor, developers can slice spritesheets, define sprite pivot points, and optimize the character’s visuals.
Next, developers can set up animation controllers, which act as the backbone of character animation. Animation controllers enable the management of animation states, transitions, and parameters. By defining animation states for different character actions, such as idle, walking, or attacking, developers can create a repertoire of animations for the character. Transitions between animation states can be controlled based on conditions or triggers, providing seamless and responsive character animations.
Unity’s animation system also allows for the creation of blend trees, which enable smooth transitions between animations based on parameter values. This feature proves valuable when dealing with animations that require gradual blending, such as walking or running animations at different speeds.
By integrating player input and movement scripts, developers can enable character control and navigation. Character controllers handle input, physics interactions, and movement logic, allowing players to guide the characters through the game world. These controllers can be customized to incorporate additional functionalities like jumping, crouching, or combat mechanics, depending on the game’s requirements.
Throughout the process, the integration of an Animator component ensures the synchronization of animations with character behavior. By adjusting animator parameters based on input or script conditions, developers can dynamically control the character’s animations, adding depth and realism to the overall gameplay experience.
Creating 2D characters and animations in Unity is a dynamic and iterative process. Developers can continuously test and refine their character animations, adjusting timing, transitions, and visual aesthetics to achieve the desired result. Unity’s powerful debugging tools and playtesting capabilities facilitate this iteration process, enabling developers to fine-tune their character animations until they meet their vision.
With Unity’s comprehensive suite of tools and its seamless integration with external software and assets, developers have the resources they need to create captivating 2D characters and animations. By leveraging these tools effectively, game developers can deliver visually stunning, engaging, and immersive experiences to their players.
